![]()
This is a deprecated module that has been supplanted by draw_lines
General Module Function
The draw_2D_lines module enables you to create a 2D drawing with individual clicks of the mouse. The default mouse gesture for line creation is: depress the alt key and then click the right mouse button. The first click establishes the beginning point of the line segment and the second click establishes the end point. draw_2D_lines allows adding of points, erasing of region points, and closing a region It is required that drawing actions be made in a normalized view(Top View) to ensure the line is drawn at a constant z-value. This module is commonly used to create 2D lines passed to the fence_cut module. Unlike most modules which create mesh data to used by other modules, the draw_2D_lines module receives input from the viewer, and also passes on field data to be used by other modules. NOTE: Currently in EVS the line may not display in the viewer window unless software renderer is chosen in the viewer instead of OpenGL.
Module Input Ports
The draw_2D_lines module has one input port. This port is connected to the output port of the viewer within which the line will be drawn.
Module Output Ports
The draw_2D_lines module has two output ports. This first output port sends a mesh to downstream modules. The second output port sends the line as a renderable object to the viewer to be rendered.
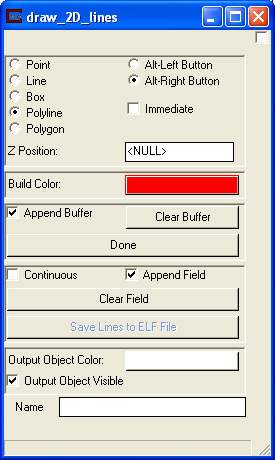
Module Control Panel
The draw_2D_lines user interface allows interactive creation of points or lines onto any connected object and then displays the points or lines in the viewer. One popular use for this functionality is for creation of line segments to create fence sections using the fence_cut module.
The first set of radio buttons allows picking which type of primitive to draw. Possible primitives are point, line. box, polyline, and polygon. The default is polyline because only polylines are supported with the fence_cut functionality (box and polygon uses polylines). To the right of those you can select the keyboard and mouse button sequence that is used to draw.
The immediate toggle controls whether the output buffer is immediately written to (data passed to other modules) upon completion of a line segment. When the toggle is off, you must press the Done button to cause the output buffer to be written.
The Z Position type in controls at what z position the drawing is placed at. By default this value is the midpoint of the Z extents of the objects connected to the Viewer.
The build color button controls the color of the drawn line. Remember the line may not display unless software renderer is selected in the viewer instead of OpenGL.
The append buffer toggle determines whether each time a line segment is completed it overwrites any previous primitive. If append buffer toggle is on, each time a primitive is built, it is appended to a previous line segment(s). By using append mode, you can build multiple primitives before mapping them to a field.
The Clear Buffer button causes the build buffer to be cleared of all points or line segments.
The Done button causes all existing line segments to be passed to other modules as a field.
The Continuous toggle allows the user to draw continuously while the Alt key and right mouse button are held down.
The Append Field toggle is on by default. By using append mode, you can incrementally build the field (for example fence sections). If the Append Field toggle is off, each time points or lines are mapped, any previous field is overwritten.
The Clear Field button erases any field previously created.
The Save Lines to ELF File allows the user to save all of the created lines in the EVS Line File format (*.elf).
The Output Object Color button controls the color of the entire set of finished lines.
The Output Object Visible toggle will turn the visibility of the lines on or off.
The Name box allows creating a name for the cell sets passed upon pressing the Done button.
© 1994-2018 ctech.com